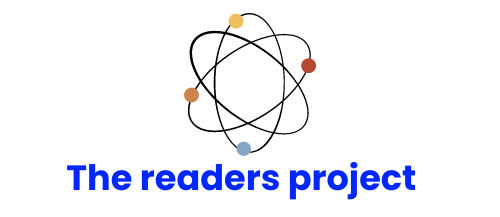L’installation de Windows sur un disque MBR (Master Boot Record) est une procédure assez simple. Cependant, il y a quelques étapes à suivre pour s’assurer que tout se passe bien. Voici comment procéder :
Prérequis pour l’installation de Windows sur un disque MBR
Avant de commencer l’installation de Windows sur un disque MBR, il y a quelques prérequis que vous devez remplir :
Avez-vous vu cela : Comment restaurer un vieux Mac ?
– Vous devez disposer d’un disque dur MBR (Master Boot Record). Si votre disque dur est GPT (GUID Partition Table), vous ne pourrez pas installer Windows sur ce disque.
– Vous devez avoir un DVD ou une clé USB bootable de Windows. Si vous n’avez pas de DVD ou de clé USB, vous pouvez télécharger l’image ISO de Windows à partir du site officiel Microsoft et la graver sur un DVD ou la créer sur une clé USB bootable.
– Vous aurez besoin d’un code d’activation de Windows. Si vous n’avez pas de code d’activation, vous pouvez en obtenir un auprès du site officiel Microsoft ou d’un revendeur agréé.
Une fois que vous avez réuni tous les prérequis, vous pouvez procéder à l’installation de Windows sur votre disque MBR.
A lire également : Comprendre l’erreur HTTP 500 : Causes et solutions pour l’Internal Server Error
Créer une partition bootable pour Windows sur un disque MBR
Pour installer Windows sur un disque MBR, vous devrez créer une partition bootable. Cela peut être fait avec l’utilitaire de partitionnement de Windows ou avec un utilitaire tiers. Si vous utilisez l’utilitaire de partitionnement de Windows, vous pouvez créer une partition bootable en suivant les étapes ci-dessous:
Installer Windows sur un disque MBR
Pour installer Windows sur un disque MBR, vous devez d’abord créer une partition de démarrage sur le disque. Pour ce faire, vous pouvez utiliser l’outil de partitionnement de Windows ou un outil tiers. Une fois que vous avez créé la partition de démarrage, vous pouvez démarrer l’installation de Windows à partir du disque.
Pour créer une partition de démarrage sur un disque MBR, vous devez d’abord créer une partition primaire sur le disque. Vous pouvez le faire en utilisant l’outil de partitionnement de Windows ou un outil tiers. Une fois que vous avez créé la partition primaire, vous pouvez ensuite créer la partition de démarrage. Pour ce faire, vous devez sélectionner la partition primaire que vous venez de créer et sélectionner l’option «Créer une nouvelle partition».
Une fois que vous avez créé la partition de démarrage, vous pouvez ensuite démarrer l’installation de Windows à partir du disque. Pour ce faire, vous devez insérer le disque d’installation de Windows dans votre ordinateur et redémarrer votre ordinateur. Lorsque votre ordinateur redémarre, il affichera le menu «Boot». Dans ce menu, vous devrez sélectionner l’option «Installer Windows».
Après avoir sélectionné cette option, l’assistant d’installation de Windows s’ouvrira. Dans cet assistant, vous devrez sélectionner la langue que vous souhaitez utiliser pour l’installation, le type de clavier que vous utiliserez et le format de l’heure. Après avoir fait ces sélections, vous devrez cliquer sur le bouton «Suivant».
Dans la prochaine fenêtre, vous devrez choisir le mode d’installation que vous souhaitez utiliser. Il existe trois modes d’installation différents que vous pouvez choisir: «Mettre à niveau», «Personnalisée» et «Complète». Si vous ne savez pas lequel choisir, il est recommandé d’utiliser le mode «Mettre à niveau». Cela permettra à Windows d’installer les fichiers nécessaires pour mettre à niveau votre ordinateur vers Windows 10 sans perdre aucune donnée importante.
Une fois que vous avez sélectionné le mode d’installation que vous souhaitez utiliser, l’assistant d’installation de Windows vous demandera quel lecteur contient le disque dur sur lequel vous souhaitez installer Windows. Sélectionnez simplement le lecteur qui contient votre disque dur et cliquez sur «Suivant». L’assistant d’installation copiera alors tous les fichiers nécessaires sur votre disque dur et procédera à l’installation proprement dite.
Configurer le BIOS pour l’installation de Windows sur un disque MBR
Il est possible d’installer Windows sur un disque MBR (Master Boot Record), mais il faut d’abord configurer le BIOS pour qu’il puisse booter sur ce type de disque. Pour ce faire, suivez les étapes ci-dessous :
1. démarrez votre ordinateur et entrez dans le BIOS. Vous pouvez généralement le faire en appuyant sur la touche F2, F10 ou Del lorsque l’écran du BIOS s’affiche.
2. une fois dans le BIOS, recherchez l’option qui vous permettra de modifier le type de disque bootable. Cette option se trouve généralement dans le menu « Boot » ou « Boot Order ».
3. sélectionnez l’. sélectionnez l’option qui vous permettra de modifier le type de disque bootable et changez-le en « MBR » (Master Boot Record).
4. enregistrez les modifications et redémarrez votre ordinateur. Windows devrait maintenant pouvoir être installé sur votre disque MBR.
Résoudre les erreurs courantes lors de l’installation de Windows sur un disque MBR
Il existe deux types de disques durs: MBR (Master Boot Record) et GPT (GUID Partition Table). Windows peut uniquement être installé sur un disque MBR si vous utilisez une version antérieure à Windows 10. Si vous utilisez Windows 10 ou une version ultérieure, vous pouvez installer Windows sur un disque GPT, mais vous devez d’abord convertir le disque en GPT. Cet article vous montrera comment installer Windows sur un disque MBR et comment résoudre les erreurs courantes lors de l’installation de Windows sur un disque MBR.
Erreur 1: Windows ne peut pas être installé sur ce disque. Le type de partition du disque est MBR. Vous devez convertir le disque en GPT avant d’installer Windows.
Si vous essayez d’installer Windows 10 ou une version ultérieure sur un disque MBR, vous pouvez recevoir l’erreur suivante: « Windows ne peut pas être installé sur ce disque. Le type de partition du disque est MBR. Vous devez convertir le disque en GPT avant d’installer Windows « . Cela signifie que votre ordinateur exécute une version ultérieure de Windows, mais que le disque dur est encore en MBR. Vous devez donc convertir le disque dur en GPT avant d’installer Windows. Pour ce faire, suivez simplement ces étapes:
Étape 1: Insérez le support d’installation de Windows 10/8/7 dans votre ordinateur.
Redémarrez votre ordinateur et appuyez sur la touche F2 ou DEL pour entrer dans le BIOS.
Allez dans la section « Boot » et assurez-vous que votre ordinateur est configuré pour démarrer à partir du support d’installation de Windows.
Sauvegardez les modifications et redémarrez votre ordinateur.
Étape 2: Sélectionnez votre langue, votre heure et votre devise, puis cliquez sur « Suivant ».
Cliquez sur « Installer maintenant ».
Étape 3: Acceptez les conditions du contrat de licence, puis cliquez sur « Suivant ».
Sélectionnez « Personnalisée: installer seulement Windows (avancé) » pour effectuer une installation personnalisée de Windows.
Étape 4: Sélectionnez le lecteur de destination pour installer Windows et cliquez sur « Suivant ».
Attention: cette opération supprimera toutes les données du lecteur de destination, assurez-vous donc que vous avez sauvegardé toutes les données importantes avant de continuer.
Ensuite, cliquez sur « OK » pour confirmer.
Étape 5: Cliquez sur « Installer » pour commencer l’installation de Windows 10/8/7.
Après quelques minutes, l’installation sera terminée et vous serez invité à entrer un nom d’utilisateur et un mot de passe pour votre compte utilisateur.
L’installation de Windows sur un disque MBR est relativement simple et ne prend que quelques minutes. Une fois terminée, vous pourrez profiter pleinement de toutes les fonctionnalités de Windows.